Change your NetSuite email address
To find your Settings portlet:
1. Click  to verify that you are on the home page, also called the dashboard..
to verify that you are on the home page, also called the dashboard..

2. Important:
The Settings links you are looking for are not in the list that appears when you hover over the Home icon.
The Settings portlet can appear anywhere on a customized Home page. By default, the Settings portlet is located on the left side of the page. You might need to scroll down to see it.
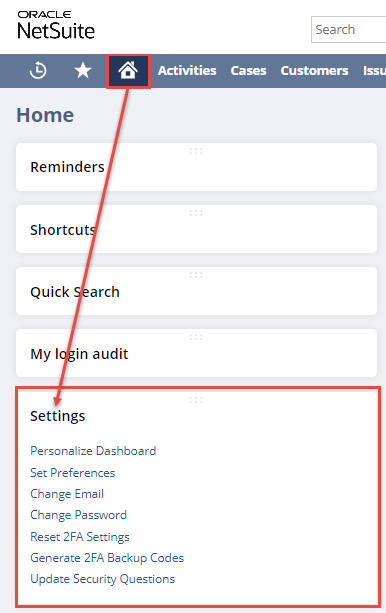 .
.3. Click Change Email.
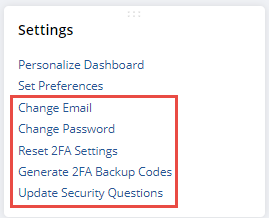
4. In the Current Password field, enter the password you currently use to log in.
You must provide your password when you are changing your email address, to ensure the security of your account.
5. Enter the new email address in the New Email Address field and re-enter the same address in the Confirm New Email field.
6. Check the Just This Account box to change your login information for only the account to which you are currently logged in. This option only applies if you have access to multiple NetSuite accounts.
7. Click Save
8. After you have saved the change to your email address:
- A notification message will be sent to your current email address.
- A validation message will be sent to your new email address, with a link that you must click to complete the change.
You must continue to use the old email address to log in to NetSuite, until you have clicked the validation link to confirm the change.
9. Find the validation email in your inbox office.com
10. CTRL Click the link to follow it to the Confirmation page. You may need to login to validation your account: You must use the old email address to log in to NetSuite.
11. If the link does not open a browser window, you can copy and paste the link into the browser manually.
12. Once you have confirmation that your email has been "successfully validated". Please use your new email for future logins.
Related Articles
Authy set-up for Netsuite
App Install and activation Download the Authy app here https://authy.com/download/ (Direct Download "window 32bit" as seen below) The first time you launch Authy you will have to activate the application by providing a cell phone number and email. ...Access your delegated email accounts online
How to access the email accounts you are delegating via Microsoft 365. Navigate to Office.com Login with your company credentials Your email address and PC password From the left-hand column choose the Outlook Icon 4. Click the profile icon in the ...Add an email account to Outlook
Select File > Add Account. What you see next depends on your version of Outlook. Enter the email grants@bluesstarbussales.com address and click Connect. Enter your password, then select OK > Finish to start using your email account in Outlook. (You ...RO Change Notification (Dashboard)
Click Dashboard Then click "Personalize" Find "Custom Search" Click "Set Up" In the search box type in "System Notes" > Then Change "results size" to 50 or higher Click Save You can change the "sales rep" dropdown to "-Mine-" for Service Advisors "- ...Remote Password Change
Establish a VPN connection using the SonicWall netextender. Press CTRL+Alt+Delete and then choose "change password". Once your password is changed, press CTRL+Alt+Delete and click Lock Computer. make sure the VPN connection is still established. Then ...